Esta función te permitirá automatizar procesos clave en tus documentos de manera sencilla.
1. Accediendo a la Configuración de Mapeo
Para empezar, ve a Configuración > Mapeo. Encontrarás tres pestañas:
- Cartografía,
- Subir Solicitudes, y
- Descargar Solicitudes.
El trabajo habitual se realiza en la pestaña Cartografía, ya que las otras dos se utilizan para cargas masivas gestionadas por el equipo de Customer Success durante la implementación de Dost.
Haz clic en "Agregar Mapeo Individual" para abrir el área de trabajo.

2. Entendiendo el Área de Trabajo del Mapeo Individual
El área de trabajo consta de dos secciones principales:
- Variable: Lo que Dost buscará en el documento.
- Regla: La acción que Dost realizará cuando se cumplan ciertas condiciones.
Elementos clave:
- Variables: Selecciona un campo del documento en el menú desplegable. Las opciones dependerán de cómo configures tus documentos en Configuración > Documento.
- Valor: Introduce el texto o patrón que Dost detectará.
- Condición: Especifica si el valor es “igual a”, “contiene” o “empieza por” el texto ingresado. También puedes configurar condiciones opuestas.
- Campo y Resultado: Define qué campo se rellenará automáticamente y con qué valor.
Puedes agregar tantas condiciones y reglas como necesites en cada configuración de mapeo.
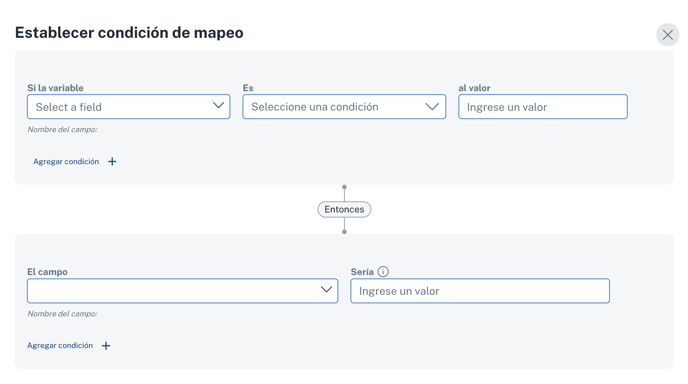
3. Ejemplos Comunes de Uso del Mapeo
Ejemplo 1: ID de Empresa Faltante en Facturas
Si un proveedor olvida incluir su ID de Empresa en las facturas:
- Condición:
- Si la variable “Nombre del Proveedor” es igual a “XXX”, y
- Si la variable “Dirección del Proveedor” contiene “México”,
- Resultado:
- Entonces el “CIF del Proveedor” se rellenará automáticamente como “ZZZ”.
Esto asegura que Dost identifique correctamente al proveedor y complete el campo en Dost y en tu ERP.
Ejemplo 2: Total Neto Faltante en Facturas
Si algunos proveedores no incluyen el total neto en sus facturas:
- Condición:
- Si la variable “Nombre del Proveedor” contiene “XXX” o “YYY”,
- Resultado:
- Entonces el “Total Neto” será calculado como
{Total Factura} - {Total IVA}.
- Entonces el “Total Neto” será calculado como
Dost realizará la operación matemática y rellenará automáticamente el campo.
Ejemplo 3: Número de Albarán en el Cuerpo de la Factura
Si un proveedor coloca el número de albarán en el cuerpo de la factura en lugar del encabezado:
- Condición:
- Si la variable “Albarán” está vacía,
- Resultado:
- Entonces el “Albarán” se rellenará con
{Artículos.Albarán}(los campos que comiencen con “Artículos” hará referencia al cuerpo del documento).
- Entonces el “Albarán” se rellenará con
Esta regla se aplicará de manera general, sin especificar un proveedor en particular.
Ejemplo 4: Asignar un Proveedor a un Centro de Costes
Si deseas asignar los gastos de luz que son siempre de un proveedor específico y vincularlo a un centro de costes:
- Condición:
- Si la variable “Nombre del Proveedor” contiene “XXX”,
- Resultado:
- Entonces el “Centro de Coste” será “YYY”.
De manera similar, si necesitas asignarlo a una cuenta GL específica, cambia el campo a “GL Account” e introduce el número correspondiente.
Automatiza tus Documentos con Dost
Estos son solo algunos ejemplos de lo que puedes automatizar con Configuración de Mapeo en Dost. Las posibilidades son infinitas y se adaptan a tus necesidades específicas.
¿Necesitas Ayuda?
Si tienes dudas o deseas explorar más opciones, no dudes en contactarnos. ¡Estamos aquí para ayudarte a aprovechar al máximo Dost!
.png?height=120&name=Logotipos%20Dost%202024%20(1).png)