The perfect tool to teach the AI how to recognize those tricky hard-to-extract data. By doing so, you’ll enable the AI to identify this information on its own.
1. How does it work?
Let’s walk through the process using 5 simple parking invoices as an example:
Step 1: Review and tag the document (recommend watching video)
- Select "Review Document" and correct the tagging of any incorrectly labeled data.
- For example: If the “Customer Company Address” and “Customer Company ID” are both tagged incorrectly as the address, follow these steps:
- Remove the incorrect tag.
- Tag the “Customer Company ID” and save the change.
- Use the “Select Multiple” option to tag all information belonging to the “Customer Company Address”, ensuring you tag it in the order it appears.
- Save your changes.
Step 2: Save all changes
- Ensure all modifications made to the invoice are saved.
Step 3: Add a unique tag for self-training
- A message will appear: "Add tag for self-training".
- The tag must be unique and specific to invoices from this supplier.
- A good example of a unique tag would be the Vendor Company ID, as it will only appear on documents from this supplier.
Repeat this process for another document from the same supplier.
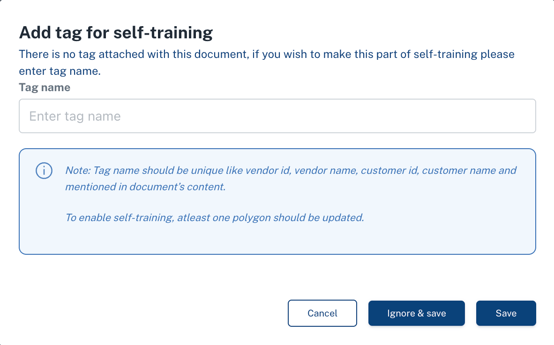
2. What happens next?
- All corrections will automatically be grouped under the unique tag without needing to recreate it.
- Each correction will count toward the 5 required to complete training.
- In subsequent documents, you’ll notice the tag appearing where Dost detects this unique number.
Result:
Once you complete the fifth correction, the self-training process will be finalized. Within 30 minutes, the AI will start identifying and tagging this data autonomously in future documents.
Tag: 
3. How to check your progress
Follow these steps to monitor your self-training progress:
- Navigate to USER > Self-Training Report.
- Select a date range and click SEARCH.
- View your progress under:
- "Pending Requests": Trainings in progress.
- "Requests": Completed trainings.
Note: When a training’s status changes to "Completed", the AI will begin filling in the information you’ve trained it to recognize.
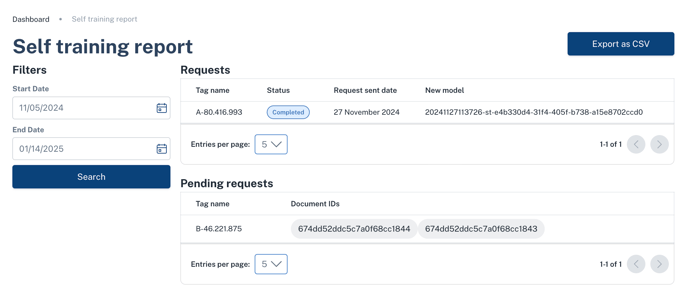
4. Activate this feature
Interested in enabling the Self-Training feature? Contact our Customer Success team, and we’ll be happy to guide you through the process.
.png?height=120&name=Logotipos%20Dost%202024%20(1).png)